Berikut adalah panduan langkah demi langkah dengan
Cara menavigasi antarmuka CCTV Dahua
Halaman 1
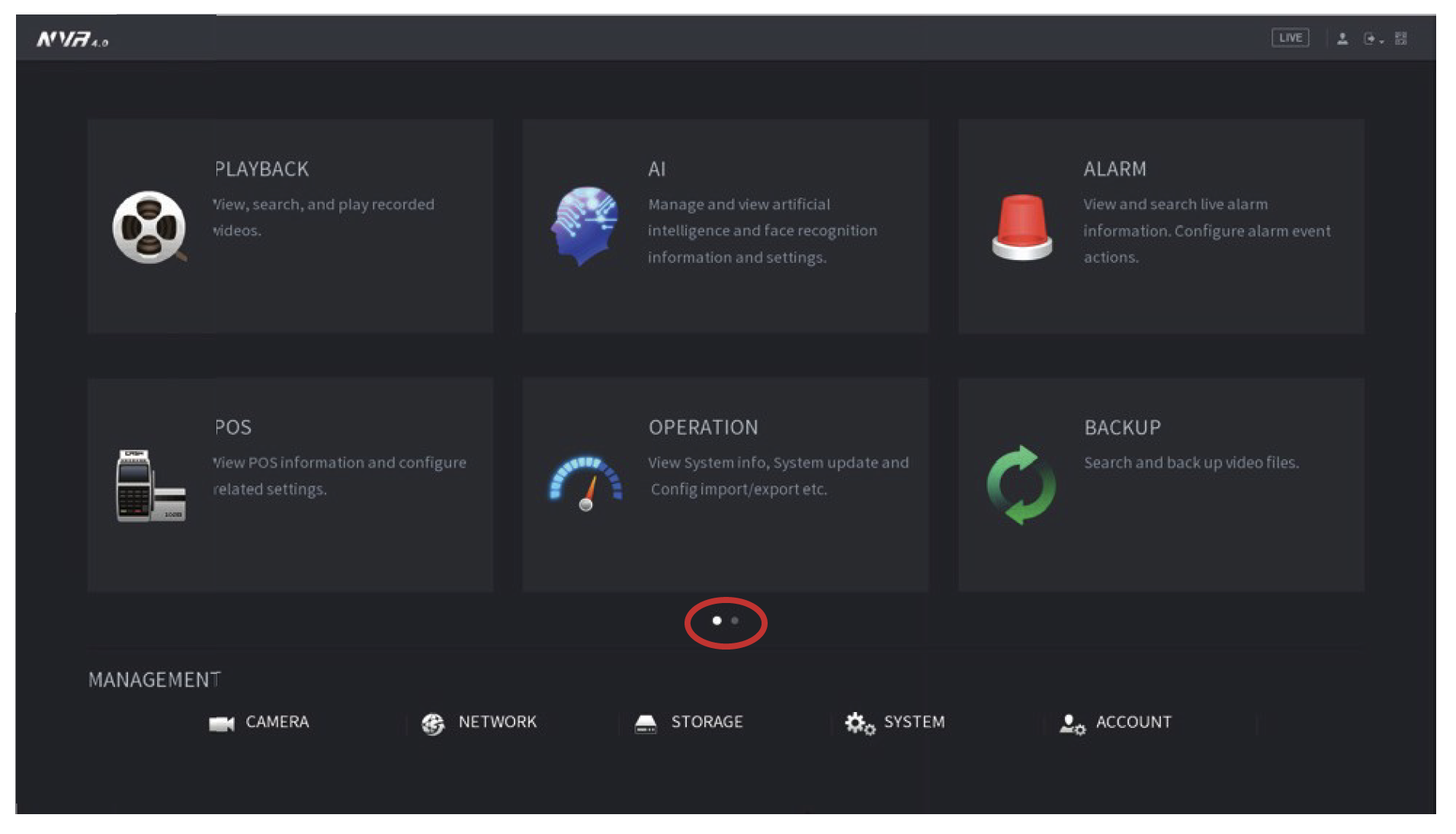
Halaman 2 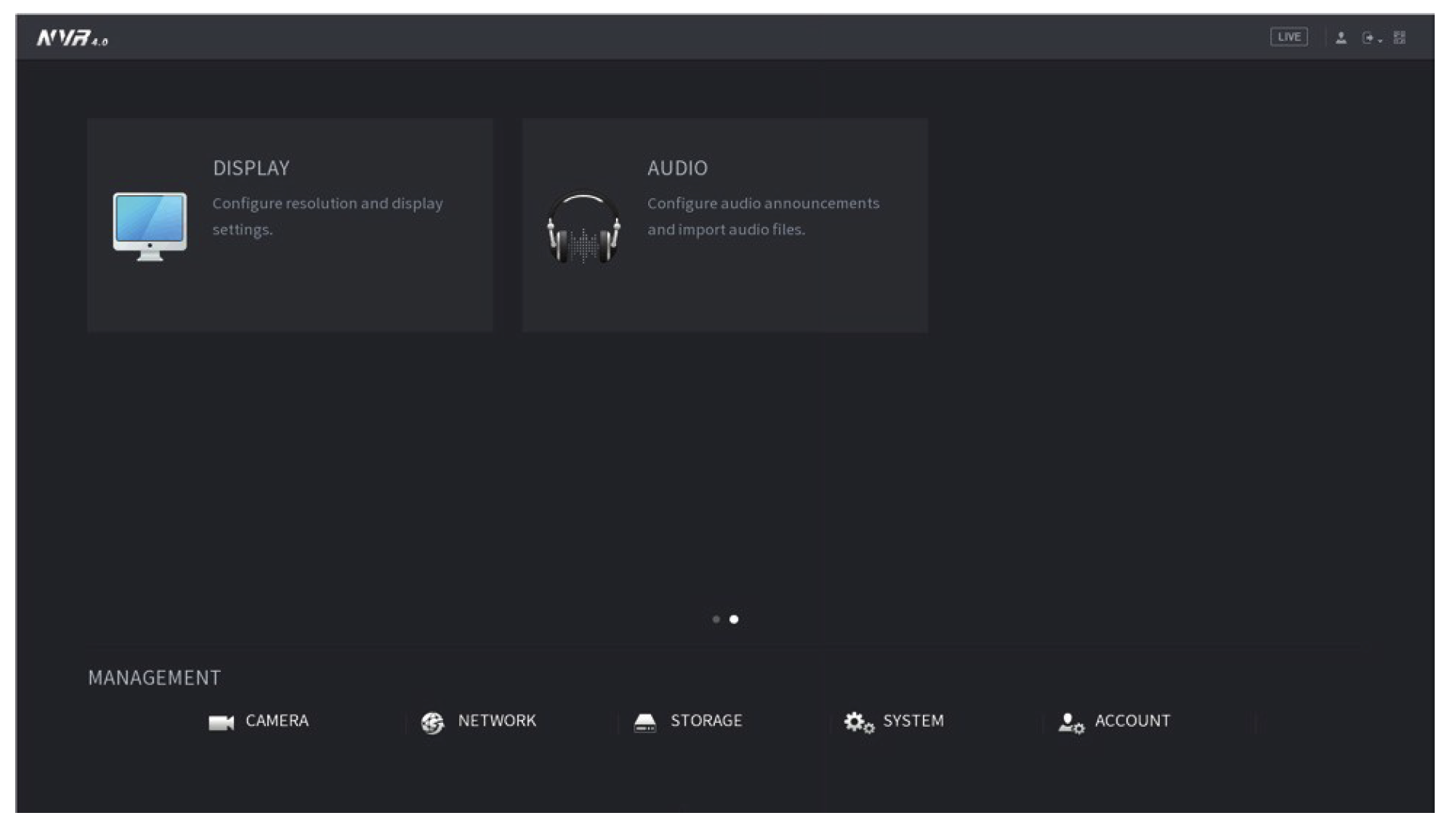
Setelah masuk ke browser kamera, buka Pengaturan > Jaringan > TCP/IP dan Hapus centang pada opsi ARP/Ping.
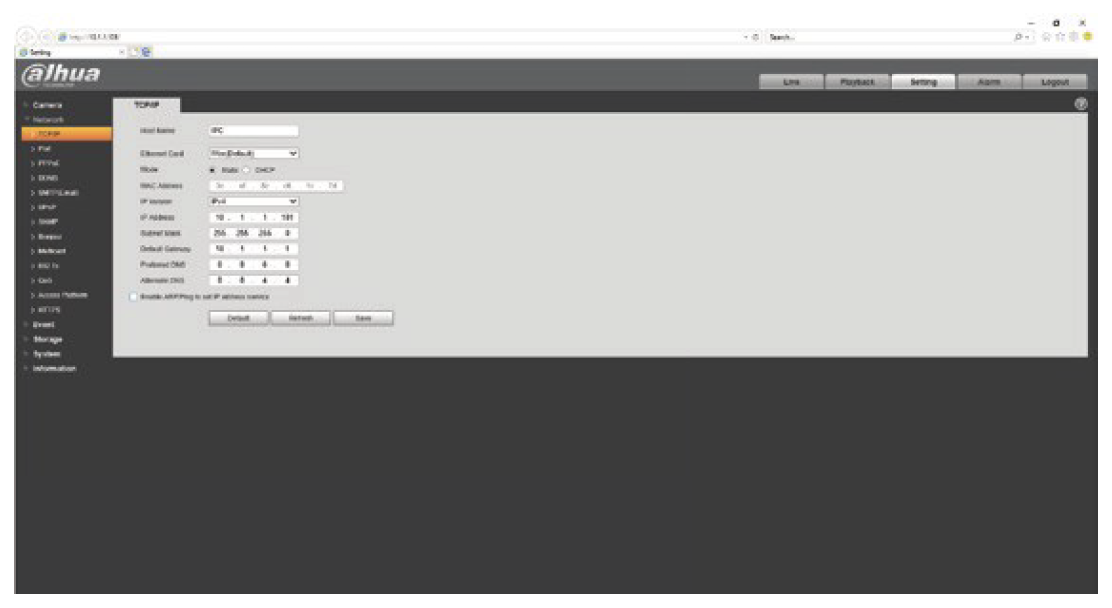
Cara menambahkan kamera pada sistem CCTV Dahua
Untuk menambahkan kamera ke NVR secara manual, klik kanan pada tampilan langsung NVR untuk membuka menu mouse. Dari sini pilih Registrasi Kamera.
Klik Pencarian Perangkat untuk melakukan pencarian kamera IP
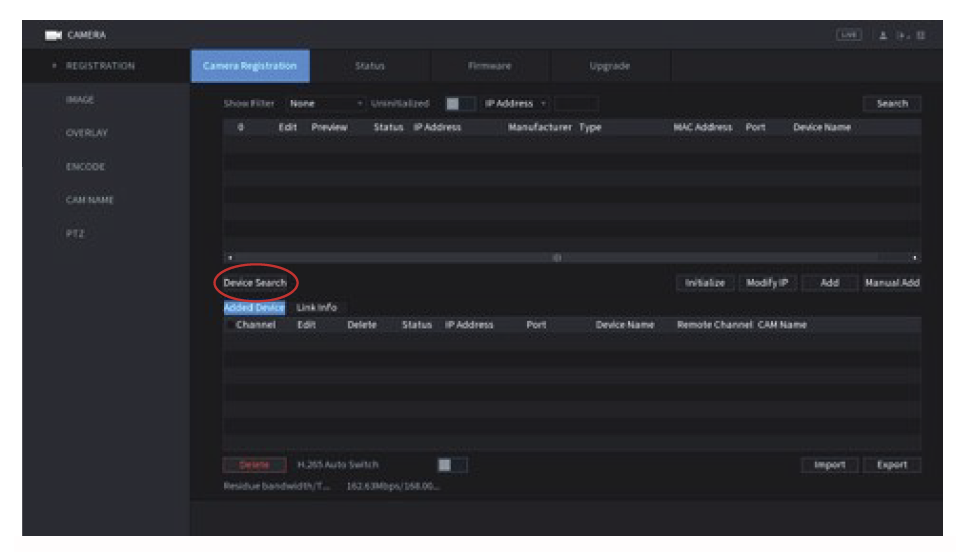
Kamera akan muncul di daftar perangkat teratas. Beri tanda centang pada kotak pilihan dan klik tambahkan
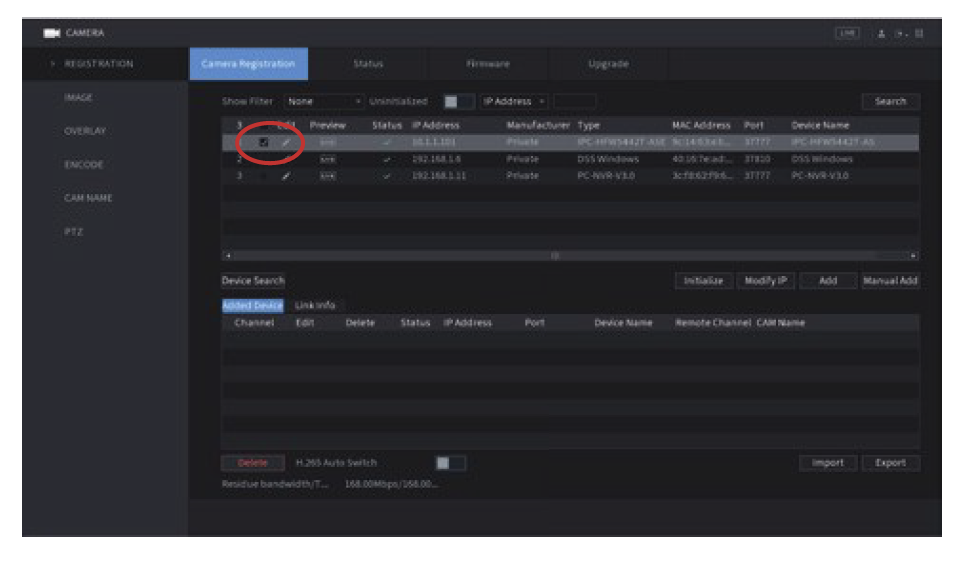
Setelah mengklik tambahkan kamera akan muncul di daftar paling bawah. Klik ikon ubah untuk menampilkan pengaturan koneksi. Ubah kata sandi menjadi kata sandi kamera dan klik simpan
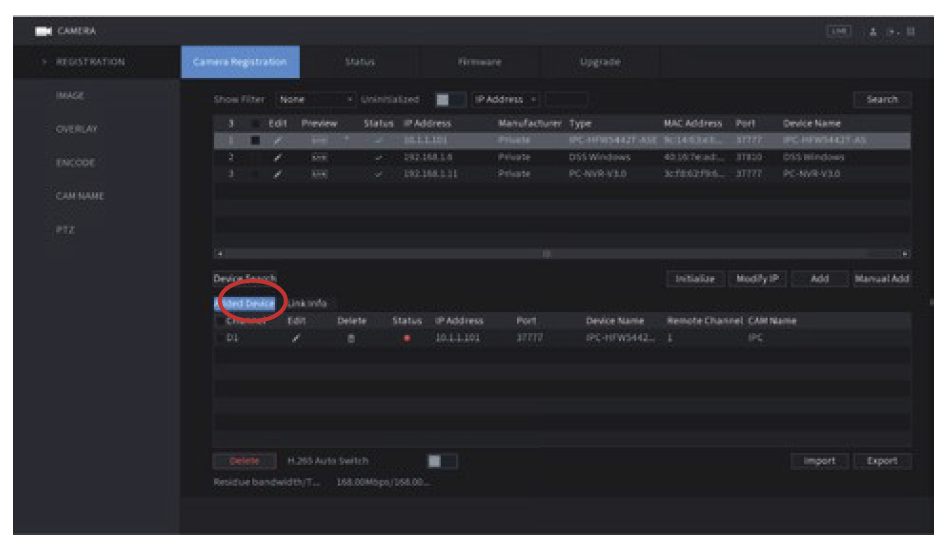
Status kamera sekarang akan berubah menjadi hijau, yang menunjukkan kamera telah berhasil ditambahkan
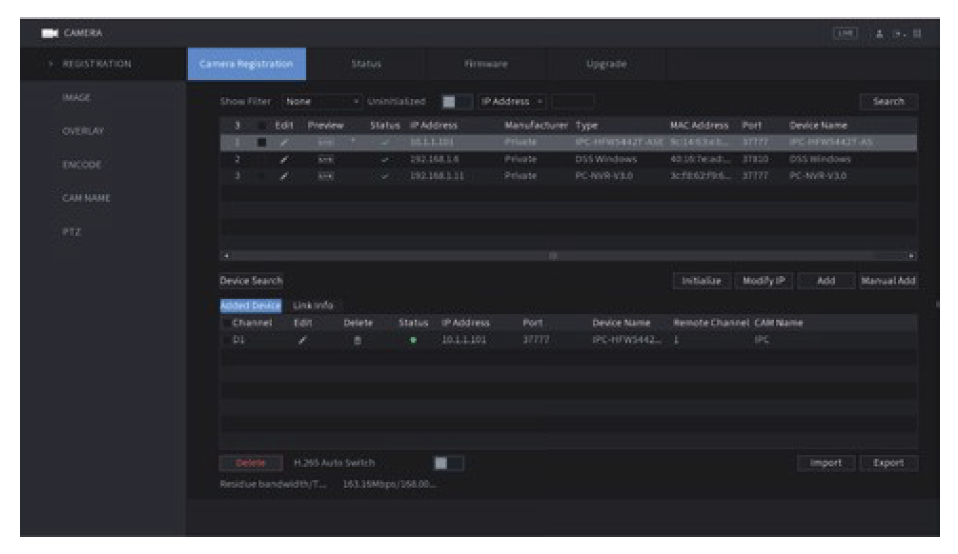
Cara setting IP kamera ke sistem CCTV Dahua NVR
Menghubungkan Kamera IRLAB ke Dahua IP NVR
Langkah 1
Hubungkan kamera ke Port POE NVR atau Switch
Langkah 2
Hubungkan PC/Laptop ke NVR atau Ganti port POE
Langkah 3
Jalankan Software IPC Tool di PC/Laptop
Langkah 4
Ubah alamat IP setiap kamera ke rentang yang sama dengan NVR POE Switch atau untuk NVR non-POE dengan rentang yang sama dengan port Ethernet tempat kamera terhubung

Langkah 5
Masuk ke menu NVR dan buka Remote/Kamera > Remote
Langkah 6
Pilih opsi Tambah Manual dan masukkan detail berikut:
Pabrikan: ONVIF IP
Alamat: Alamat IP kamera
Pelabuhan RTSP: 554 HTTP
Pelabuhan: 80
Nama pengguna: admin
Kata sandi: admin
Langkah 7
Klik Simpan untuk menerapkan pengaturan. Kamera memerlukan waktu hingga 30 detik untuk muncul di tampilan langsung NVR.
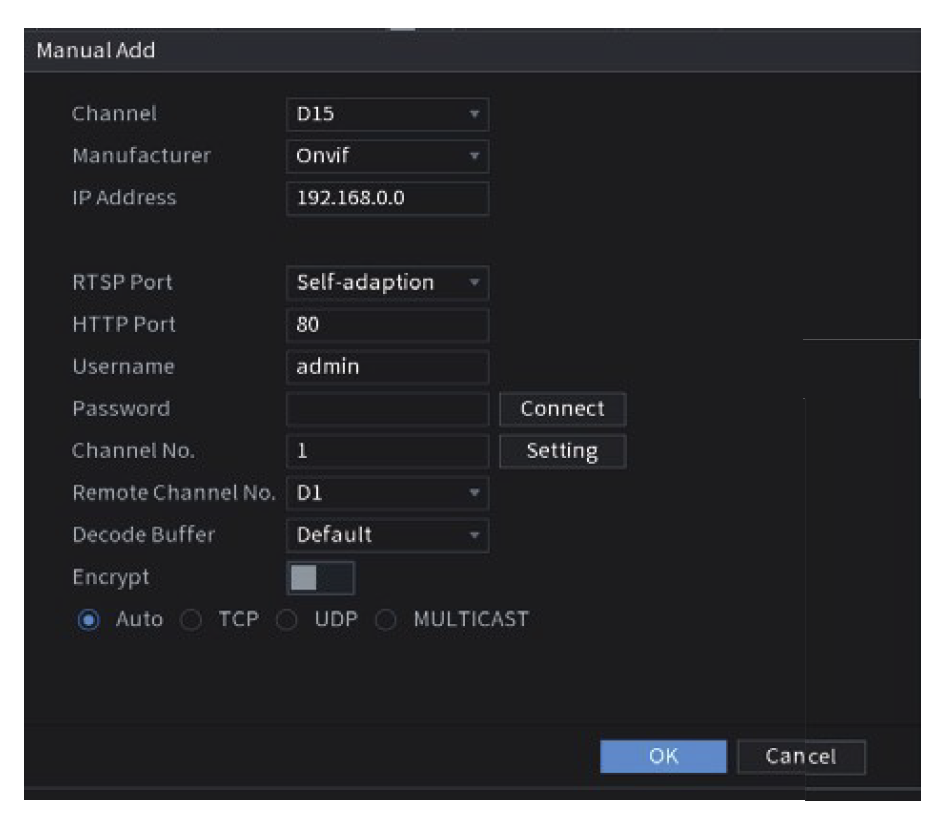
Cara mengatur setting jadwal rekaman di CCTV Dahua
Menu > Kamera > Enkode
Pengaturan rekaman kamera untuk NVR terletak di menu encode. Untuk sistem IP, pengaturan disimpan di kamera dan pengaturan berkaitan dengan kualitas pengkodean aliran video yang ditransmisikan oleh kamera. 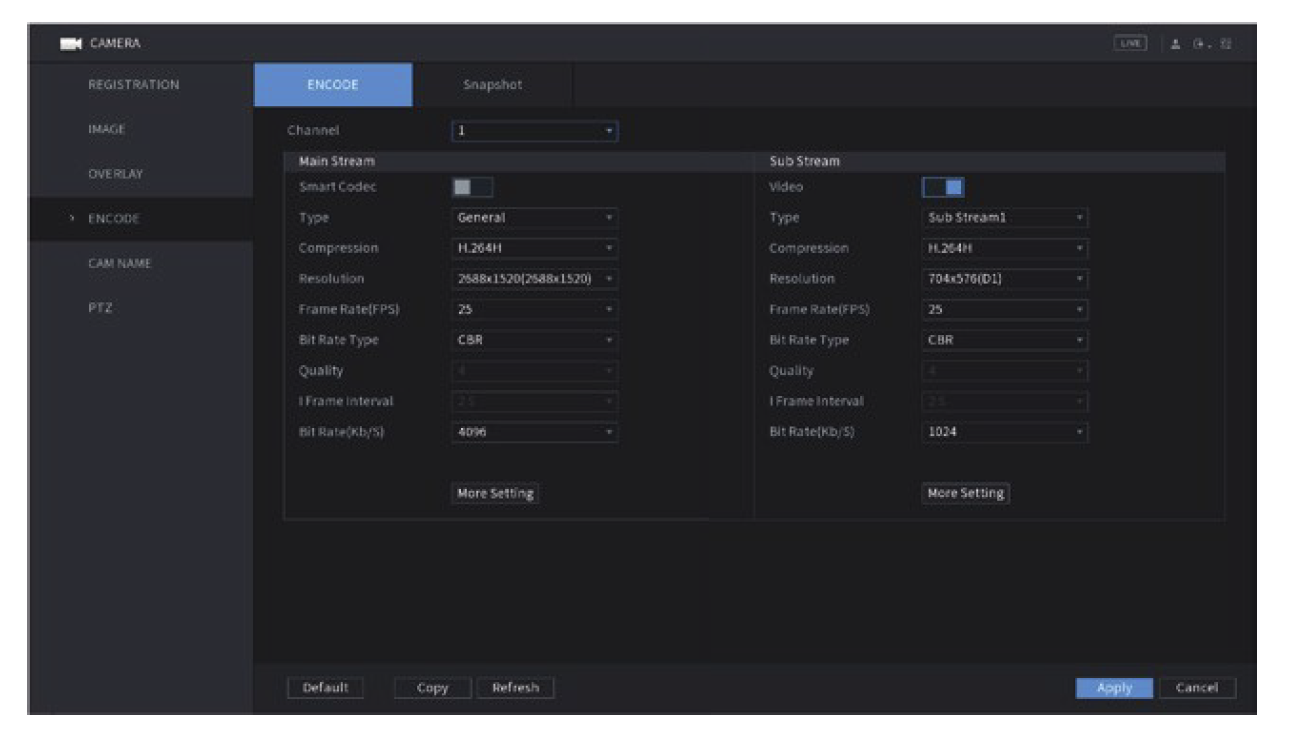
Aliran Utama: Ini adalah kolom sebelah kiri dan diatur untuk direkam secara default. Ini biasanya Aliran HD.
Aliran Ekstra: Ini adalah aliran sekunder yang tidak diatur untuk direkam secara default. Aliran ekstra biasanya merupakan aliran dengan kualitas yang jauh lebih rendah, sering kali digunakan untuk menonton jarak jauh ketika bandwidth internet menjadi masalah.
Saluran: Pilih saluran tertentu untuk dilihat atau diubah.
Aliran Kode: Jenis Jenis rekaman, pilihannya adalah Reguler, Deteksi Gerakan, dan Alarm.
Kompresi: Jenis kompresi yang digunakan untuk perekaman seperti H.264, H.264H dan MJPEG.
Resolusi: Ini adalah ukuran total gambar dalam piksel. Semakin tinggi resolusinya, semakin jelas gambarnya.
Frame Rate (FPS): Berapa banyak gambar (frame) yang direkam setiap detik. 25 adalah rekaman waktu nyata.
Jenis Kecepatan Bit: CBR - Kecepatan Bit Konstan menjaga kecepatan bit (ukuran video) pada tingkat yang konstan terlepas dari berapa banyak perubahan yang terjadi pada gambar.
VBR - Variable Bit Rate menyesuaikan tergantung pada besarnya perubahan yang terjadi pada gambar. Perubahan dalam jumlah besar (gerakan, perubahan cahaya, dll) meningkatkan kecepatan bit. Perubahan dalam jumlah kecil menjaga kecepatan bit pada tingkat yang lebih rendah.
Bit Rate (Kb/s): Ini adalah target bit rate yang diberikan dalam Kbps. Kecepatan bit menentukan ukuran file aliran video. Kecepatan bit harus disesuaikan berdasarkan Resolusi dan FPS. Resolusi dan FPS yang tinggi memerlukan bit rate yang lebih tinggi, Resolusi dan FPS yang lebih rendah memerlukan bit rate yang lebih rendah.
Audio / Video: Kotak centang di sepanjang bagian bawah halaman menunjukkan pengaktifan dan penonaktifan video atau audio. Kotak centang tunggal di bawah arus utama mengaktifkan atau menonaktifkan audio aliran utama. Dua kotak centang di sebelah kanan mengaktifkan atau menonaktifkan video dan audio untuk streaming tambahan (Kotak kiri adalah audio, Kotak kanan adalah video)
Klik Salin untuk menerapkan pengaturan yang sama ke saluran kamera tertentu atau semua. Klik OK untuk menyimpan pengaturan.
Cara mengatur setting jadwal rekaman di CCTV Dahua
Menu > Penyimpanan > Jadwal
Jadwal Perekaman mengontrol kapan unit menyimpan video ke HDD, dan juga menentukan jenis perekaman. Yaitu Reguler, Deteksi Gerakan, Alarm & Perekaman IVS.
Secara default, semua NVR Dahua diatur untuk merekam rekaman reguler (terus menerus) 24/7, rekaman gerakan dan alarm dinonaktifkan. 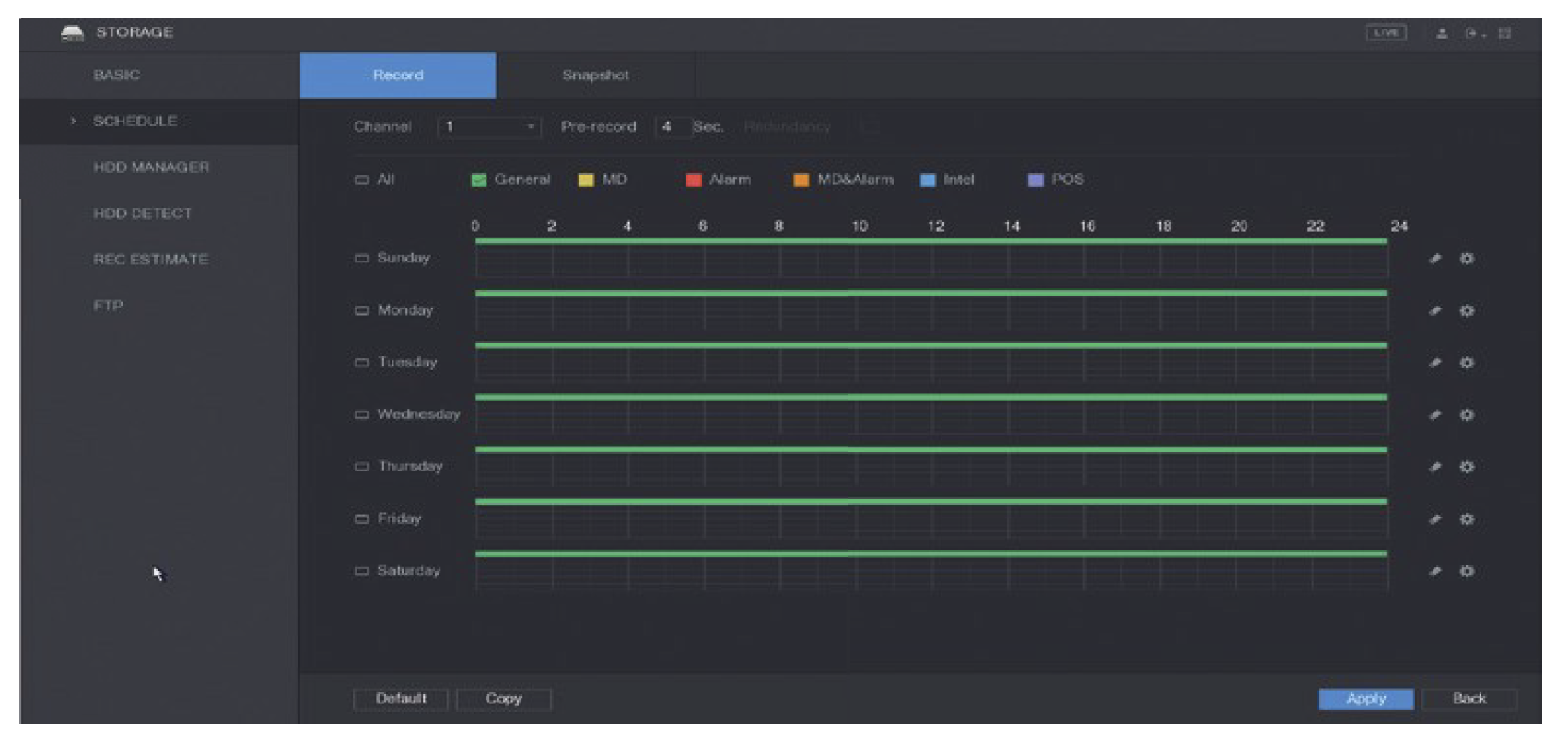
Untuk mengedit jadwal, klik simbol (pengaturan 'Gigi') untuk menampilkan halaman edit jadwal. Setelah pengeditan selesai, klik OK untuk menerapkan pengaturan.
Gambar di bawah menunjukkan contoh jadwal rekaman yang diatur untuk merekam terus menerus antara pukul 08:30 dan 18:00, dengan perekaman gerak & IVS antara pukul 18:00 dan 08:30 tujuh hari seminggu.
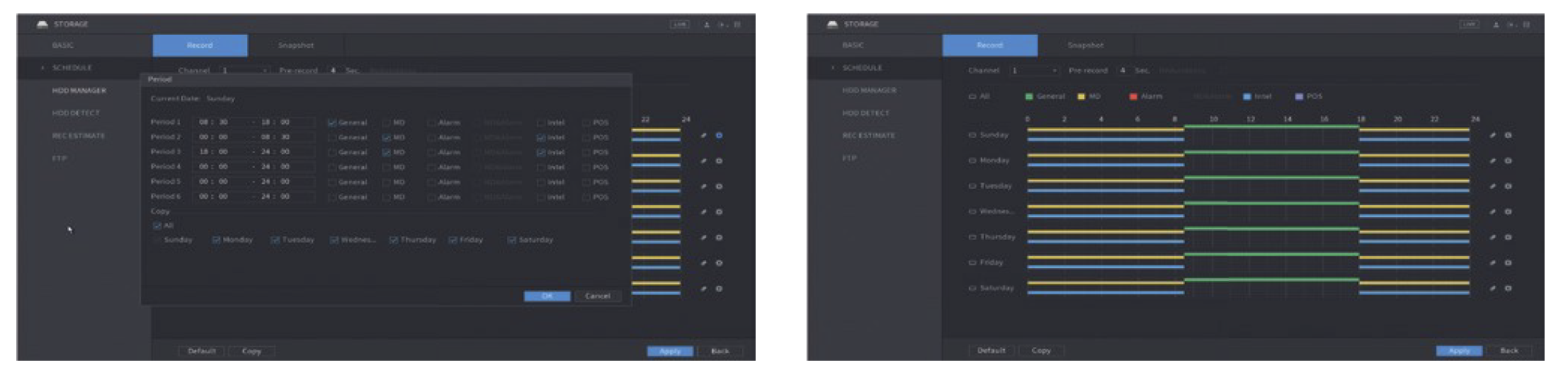
Klik Salin untuk menerapkan pengaturan jadwal ke saluran kamera tertentu atau semua.
Klik OK untuk menyimpan pengaturan.
Cara Setting Setting Tour di CCTV Dahua
Menu > Halaman 2 > Tampilan > Tur
Fungsi tur digunakan untuk mengurutkan tampilan kamera yang berbeda pada interval tertentu. Untuk mengonfigurasi tur, ikuti langkah-langkah di bawah ini. 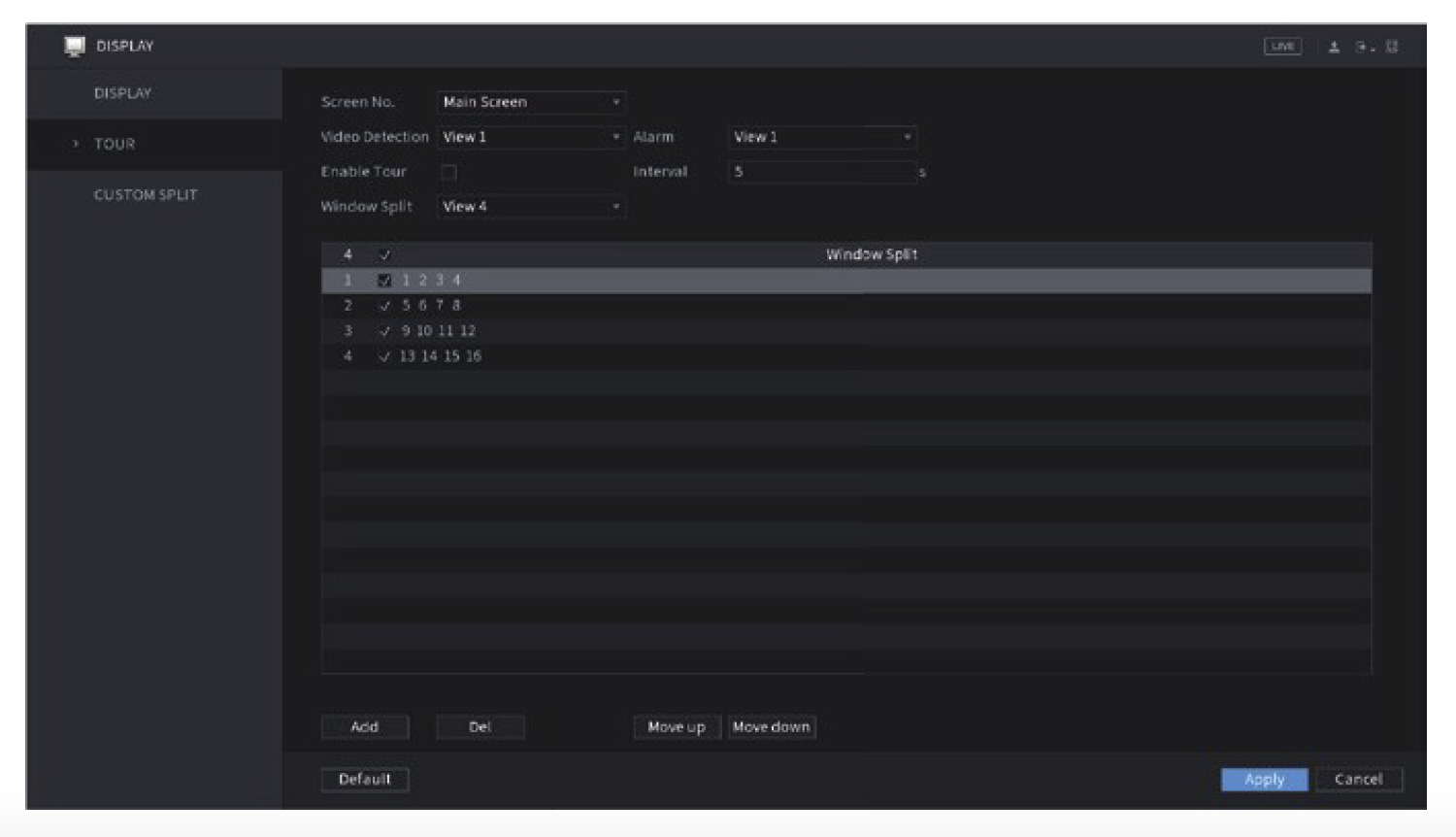
Buka Menu > Sistem > Tampilan > Tur
Deteksi Video Ini adalah tipe tampilan yang digunakan saat mengatur sistem untuk mengubah tampilan kamera pada peristiwa gerakan.
Alarm Ini adalah tipe tampilan yang digunakan saat mengatur sistem untuk mengubah tampilan kamera pada kejadian alarm.
Aktifkan Tur Mengaktifkan atau Menonaktifkan tur.
Interval Mengatur interval antara perubahan tampilan kamera (saat beberapa tampilan dipilih) dalam hitungan detik.
Pemisahan Jendela Pilih jenis tampilan yang akan diedit atau mengaktifkan/menonaktifkan tampilan.
Saat mengedit tampilan di sistem, pilih tampilan dari kotak dropdown window split. Kotak yang dicentang menunjukkan apakah kamera diaktifkan atau dinonaktifkan dalam tur. Mengaktifkan beberapa kamera/tampilan akan secara otomatis mengaktifkan pengurutan. Untuk menghapus kamera/tampilan pilih dan klik tombol hapus. Untuk menambahkan kamera/tampilan, klik tombol tambah, kemudian dimungkinkan untuk membuat tampilan khusus dengan memilih kamera tertentu.
Layar penuh di Acara
Untuk mengatur sistem agar menampilkan kamera tertentu dalam layar penuh pada acara, buka Menu > Acara dan pilih jenis acara. Aktifkan opsi untuk Tur dan pilih kamera yang akan ditampilkan saat peristiwa dipicu. Untuk mengembalikan sistem ke tampilan multilayar setelah acara, aktifkan tampilan tunggal di Menu > Sistem > Tampilan > Tur.
Dumber : https://www.smartcamera.services/


.png)




0 Comments
Haikalcctvid | HCID - Home Security Camera One-Stop IT Solution