Artikel ini akan membahas proses Inisialisasi unit dengan GUI Baru.
- XVR dengan GUI 4.0
- Mouse
- Memantau
Petunjuk Langkah demi Langkah
1. Saat pertama kali menyalakan perekam, Anda akan disambut dengan pengaturan wilayah. Klik pada menu tarik-turun dan pilih "Amerika Serikat" dan klik Berikutnya.
2. Pilih pengaturan zona waktu yang tepat untuk wilayah Anda.
3. Anda sekarang akan diminta memasukkan kata sandi untuk akun admin.
4. Untuk memudahkan login, Anda dapat membuat pola, Anda harus memasukkannya dua kali untuk mengonfirmasi.
5. Masukkan email Anda untuk mereset kata sandi admin jika kata sandi terlupa, Anda juga dapat mengatur pertanyaan keamanan.
Catatan: Ini adalah satu-satunya metode untuk mereset kata sandi untuk XVR dan NVR. Jika Anda melewatkan langkah ini dan lupa kata sandi perangkat, Anda perlu mengganti unit
6. Pemeriksaan otomatis untuk firmware belum diterapkan di AS sehingga Anda cukup mengklik berikutnya.
7. Pastikan format standar video diatur ke NTSC dan klik "Next".
8. Di sini Anda dapat mempelajari pengaturan waktu secara mendalam. Anda mungkin ingin mengatur DST (Daylight saving) agar dapat berpengaruh ketika saatnya tiba.
9. Perekam akan ditetapkan sebagai alamat IP default statis yang Anda lihat di layar. Masukkan alamat IP lokal terbuka dan gateway dari jaringan Anda. Jika Anda tidak mengetahui informasi ini, Anda dapat memilih DHCP (disorot dalam kotak merah) untuk menerima alamat IP dari router secara otomatis.
10. Jika perekam Anda terhubung dengan benar ke router, status P2P akan menunjukkan "Online" dan Anda sekarang dapat melakukan remote ke unit dengan aplikasi seluler/aplikasi PC kami.
11. Anda dapat memilih pengaturan Encode untuk setiap kamera dengan memilih menu drop down pada "Channel".
12. Pilih resolusi dan kualitas gambar untuk foto.
13. Pilih apa yang ingin Anda lakukan ketika hard drive terisi penuh.
14. Ini jadwal rekaman Anda, warna hijau menandakan perekaman 24/7 dan warna kuning menandakan rekaman Gerakan.
15. Ini jadwal Snapshot Anda, legenda warna yang sama dengan rekaman,
16. Setelah semuanya diatur, Anda akan disambut dengan Prompt terakhir! Anda sekarang telah selesai menginisialisasi perekam baru Anda
Kesimpulan
Dengan mengikuti langkah-langkah di atas, Anda akan dapat menginisialisasi dan mengkonfigurasi perangkat Dahua CCTV dengan mudah menggunakan GUI baru. Proses ini mencakup pemasangan fisik perangkat, pengaturan awal menggunakan Startup Wizard, dan penyesuaian pengaturan sesuai kebutuhan. Jika ada kendala, jangan ragu untuk menghubungi layanan pelanggan PT MITRA TEKNISI CCTV melalui kontak yang tersedia.
Hubungi Kami:
- Telepon/WhatsApp: 0815-1100-1148
- Email: haikalcctv.id@gmail.com atau mitrateknisicctv@gmail.com
- Website: www.haikalcctvid.org, www.haikalcctvid.wiki, www.haikalcctvid.online, www.haikalcctvid.store
Selamat Mencoba Dan Semoga Artikel haikalcctvid.org bisa membantu..!!!




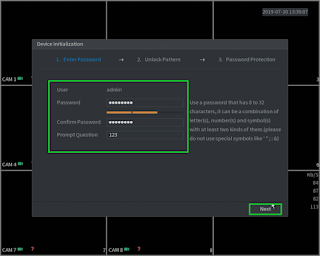













.png)




0 Comments
Haikalcctvid | HCID - Home Security Camera One-Stop IT Solution