Petunjuk Langkah demi Langkah
Inisialisasi
1. Buka SmartPSS Lite
Pilih Pengelola Perangkat di bagian bawah
2. Pilih Pencarian Otomatis di bagian atas
3. Telusuri daftar perangkat dan centang kotak di sebelah ASC3202B.
Jika tertulis "Tidak diinisialisasi" di samping perangkat dalam daftar, pilih Inisialisasi di bagian atas.
Jika tertulis "Inisialisasi", lanjutkan ke Langkah 8
4. Masukkan kata sandi di kolom Kata Sandi .
Ketik kata sandi yang sama di kolom Konfirmasi Kata Sandi .
Pilih Berikutnya di bagian bawah
5. Pada kolom berjudul Bind Email Address (Ikat Alamat Email) , masukkan alamat email yang akan digunakan untuk mereset kata sandi ASC3202B jika Anda lupa.
Kemudian pilih Berikutnya di bagian bawah
6. Masukkan alamat IP baru untuk ASC3202B di kolom New IP .
Masukkan subnet yang cocok di kolom Subnet Mask .
Masukkan gateway yang cocok di bidang Gateway .
Kemudian pilih Selesai di bagian bawah
7. Setelah ASC3202B berhasil diinisialisasi maka akan muncul "Sukses" di bawah "Hasil".
Setelah selesai, pilih OK
8. Sekarang akan muncul "Inisialisasi" di sebelah ASC3202B dalam daftar.
Centang kotak di sebelahnya.
Kemudian pilih Tambah di bagian bawah
9. Masukkan nama pengguna ASC3202B di kolom Nama Pengguna .
Masukkan kata sandi ASC3202B di kolom Kata Sandi .
Lalu pilih oke
10. Klik X di kanan atas untuk menutup jendela Pencarian Otomatis
11. Anda sekarang akan melihat ASC3202B dalam daftar.
Pastikan untuk memverifikasi bahwa tertulis "Online" di bawah "Status Online"
Membuat Pengguna Baru
1. Pilih Beranda di bagian atas SmartPSS Lite.
Pilih Akses Solusi di sebelah kiri.
Kemudian pilih Manajemen Orang
2. Pilih Manajemen Pengguna di sebelah kiri.
Pilih Departemen atau Sub-Departemen dari "Daftar Departemen".
Kemudian klik + Tambahkan
3. Pilih tab Info Dasar di bagian atas.
Masukkan nomor ID numerik pada kolom User ID .
Kemudian masukkan nama pengguna pada kolom Nama .
Sesuaikan dan isi pengaturan dan kolom lainnya di halaman ini
4. Pilih tab Sertifikasi di bagian atas.
Jika Anda ingin memberikan kode nomor kepada pengguna ini untuk membuka kunci pintu pada pengontrol akses, pilih Tambah di samping "Kata Sandi", jika tidak, lanjutkan ke langkah berikutnya.
Masukkan kode numerik di kolom Kata Sandi Baru . (Kata sandi dapat terdiri dari 1 hingga 8 digit.)
Masukkan kode numerik yang sama di kolom Konfirmasi Kata Sandi .
Lalu klik oke
5. Jika Anda ingin menetapkan kartu kepada pengguna ini, pertama-tama pilih ikon Roda Gigi di sebelah kanan "Kartu", jika tidak, lanjutkan ke Langkah 9
6. Klik tarik-turun di samping "Pembaca Kartu" dan pilih Penerbit
Kartu jika Anda menggunakan perangkat pendaftaran kartu USB yang
tersambung ke komputer Anda, atau Perangkat jika Anda menggunakan
pembaca kartu yang sudah tersambung ke ASC3202B.
Jika Anda memilih Perangkat, klik tarik-turun di samping
"Perangkat" dan pilih pembaca mana yang ingin Anda gunakan untuk
memindai kartu pengguna ini.
Kemudian klik oke
7. Pilih Tambah di samping "Kartu"
8.Pindai kartu pada pembaca fisik yang terhubung ke koneksi pada
ASC3202B yang terkait dengan pilihan Anda dari Langkah 6 di atas.
Setelah nomor kartu muncul di kolom, klik OK
9. Jika Anda ingin menambahkan sidik jari ke pengguna ini, pertama-tama pilih ikon Roda Gigi di sebelah kanan "Sidik Jari", jika tidak, lanjutkan ke Langkah 14
10. Klik tarik-turun di samping "Pengumpul Sidik Jari" dan pilih
Pemindai Sidik Jari jika Anda menggunakan perangkat pendaftaran sidik
jari USB yang terhubung ke komputer Anda, atau Perangkat jika Anda
menggunakan pembaca sidik jari yang sudah tersambung ke ASC3202B.
Jika Anda memilih Perangkat, klik tarik-turun di samping
"Perangkat" dan pilih pembaca mana yang ingin Anda gunakan untuk
memindai sidik jari pengguna ini.
Kemudian klik oke
11. Pilih + Tambahkan di bawah "Sidik Jari"
12. Pilih Tambah Sidik Jari
13. Ketika tertulis "Silakan Tekan Jari", letakkan jari pada
pemindai sidik jari yang terhubung ke koneksi pada ASC3202B yang terkait
dengan pilihan Anda dari Langkah 10 di atas.
Setelah muncul tulisan "Berhasil merekam sidik jari untuk pertama
kalinya", angkat jari dan tekan lagi. Lakukan ini sebanyak 3 kali,
hingga muncul tulisan “Berhasil direkam”
14. Setelah Anda selesai menambahkan kata sandi, kartu, dan sidik jari, pilih Selesai di bagian bawah
15. Sekarang pengguna telah ditambahkan, Anda akan melihatnya di daftar
Mengonfigurasi Izin Pengguna
1. Pilih Beranda di bagian atas SmartPSS Lite.
Pilih Akses Solusi di sebelah kiri.
Kemudian pilih Konfigurasi Akses
2. Pilih Templat Waktu di sebelah kiri.
Kemudian pilih + Tambahkan di bagian atas atau buat Templat Waktu baru
3. Masukkan nama Templat Waktu yang Anda buat pada kolom Nama Templat .
Secara opsional, masukkan informasi tambahan lainnya di bidang Deskripsi .
Pilih tab Rencana Minggu lalu ubah jadwal untuk setiap hari dalam seminggu di bawah.
Kemudian pilih Simpan di bagian bawah
4. Anda akan melihat Templat Waktu yang baru saja Anda buat dalam daftar
5. Pilih tab Manajemen Orang di bagian atas. (Jika Anda
sudah menutupnya, Anda dapat menavigasi ke sana melalui Beranda ->
Solusi Akses -> Manajemen Orang).
Pilih Konfigurasi Izin di sebelah kiri.
Kemudian klik tombol + di bagian atas
6. Masukkan nama grup izin ini di kolom Nama Grup .
Pilih Templat Waktu yang ingin Anda gunakan dari daftar drop-down berlabel Templat Waktu .
Centang kotak di samping semua opsi yang ingin Anda izinkan untuk membuka kunci grup pintu ini, di samping Metode Verifikasi .
Kemudian centang semua pintu yang ingin Anda sertakan dalam grup ini di kiri bawah.
Klik OK di bagian bawah
7. Pilih ikon Tambahkan Pengguna di bawah "Operasi" di sebelah Grup Izin yang baru saja Anda buat
8. Centang kotak di samping semua pengguna di sebelah kiri yang ingin Anda tambahkan ke Grup Izin ini.
Kemudian klik OK di bagian bawah
9. Anda akan melihat Grup Izin dengan izin yang disimpan dalam daftar



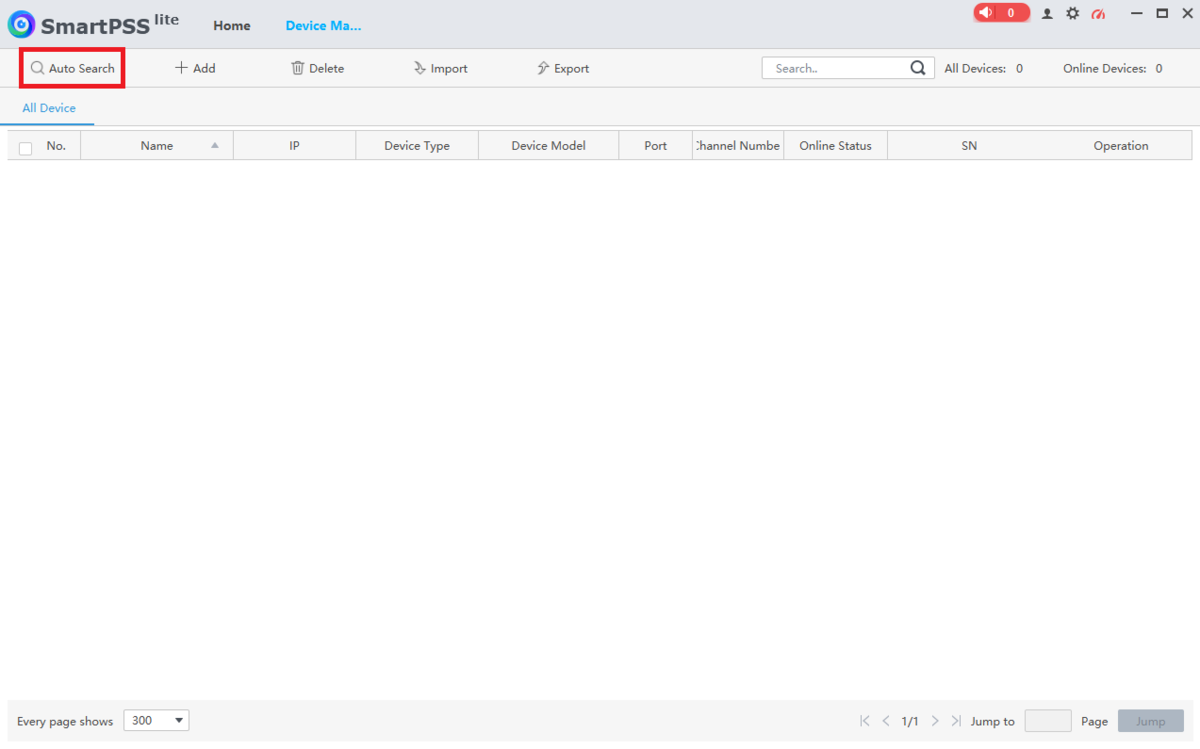
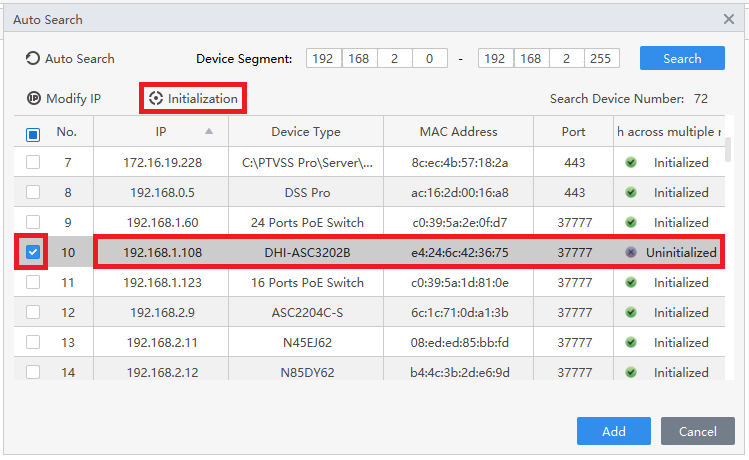
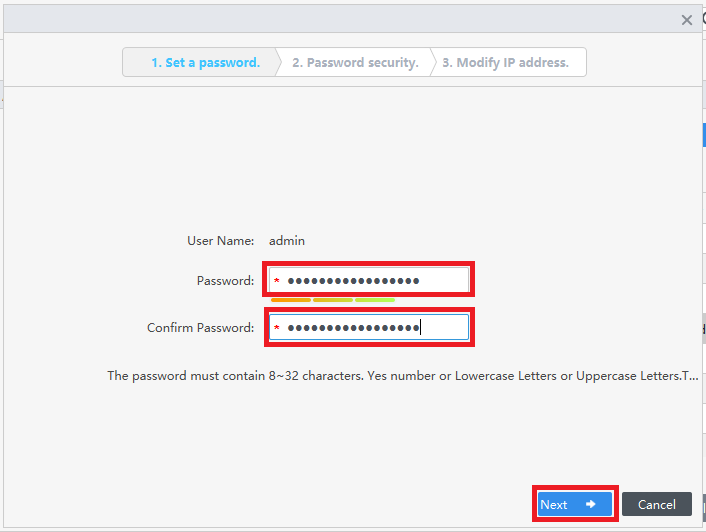
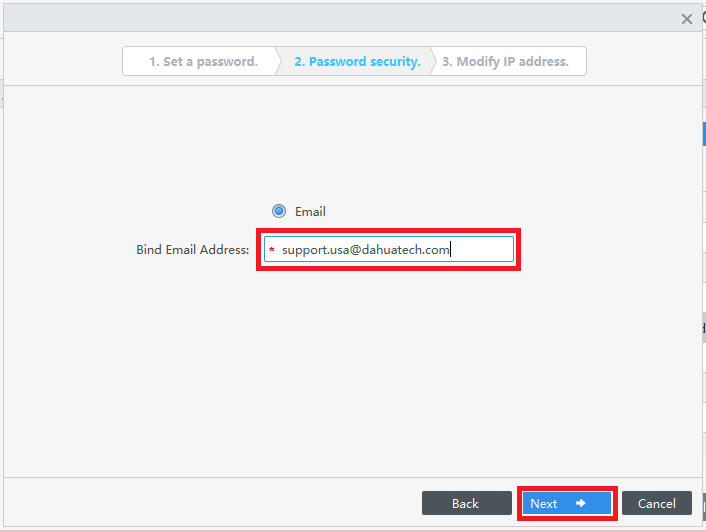

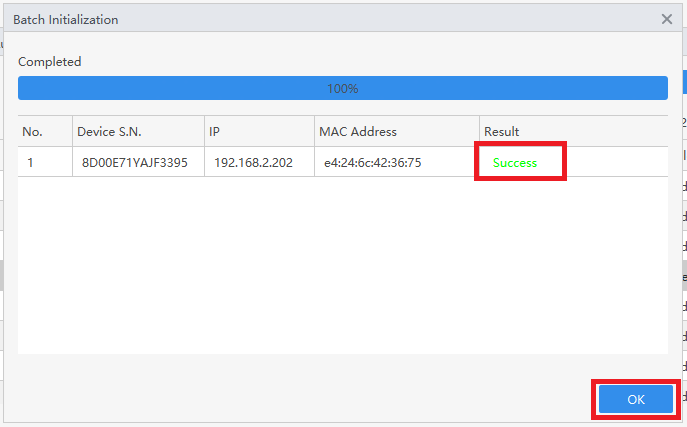
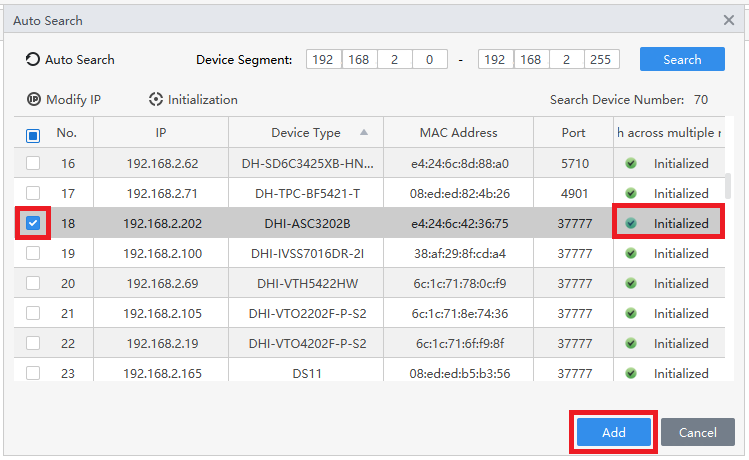
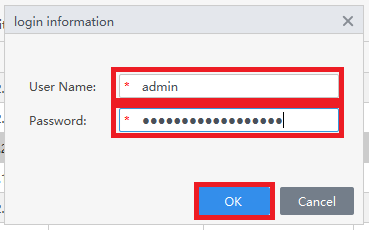
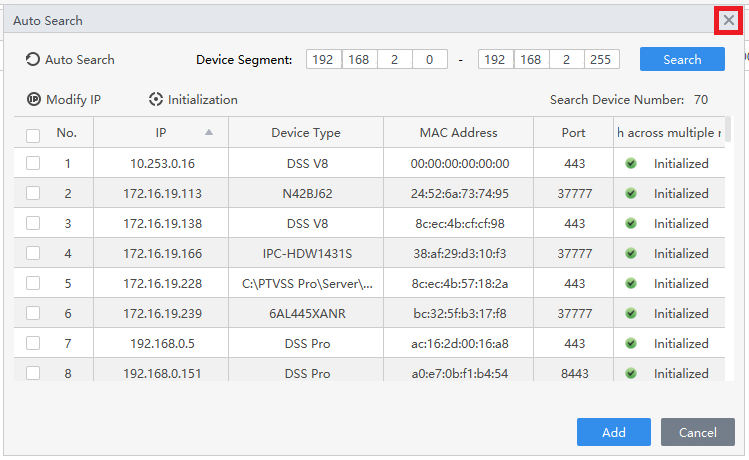
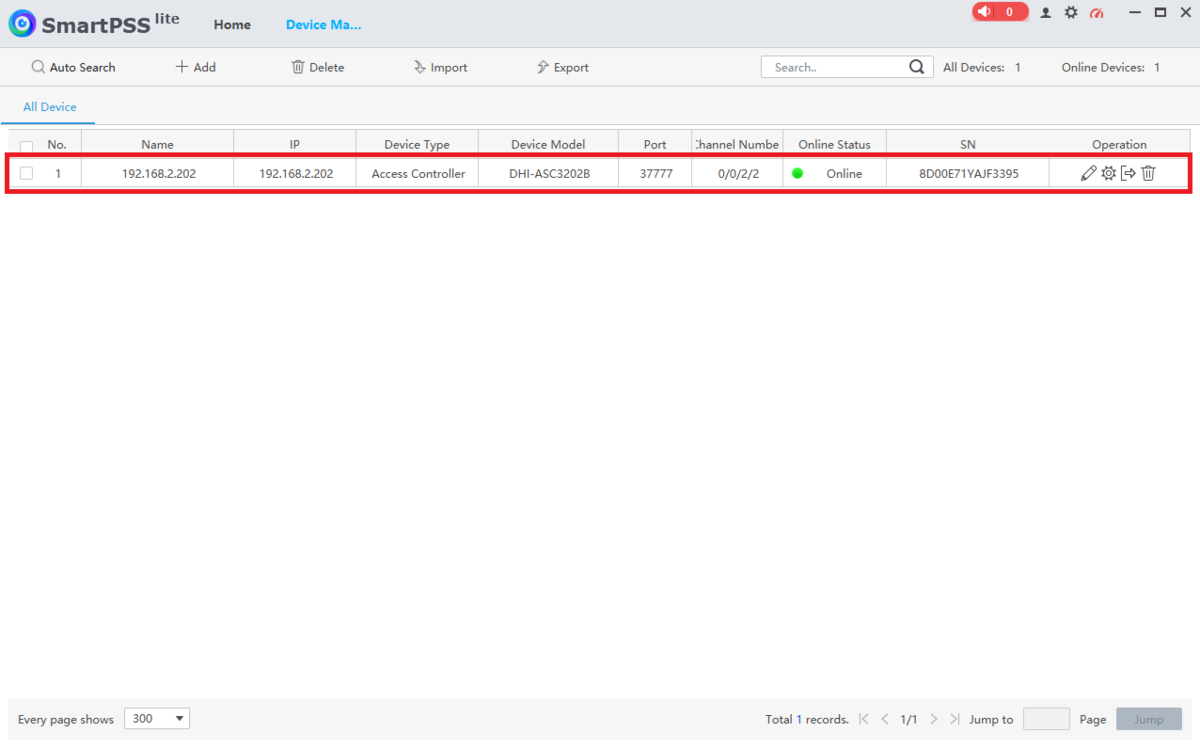
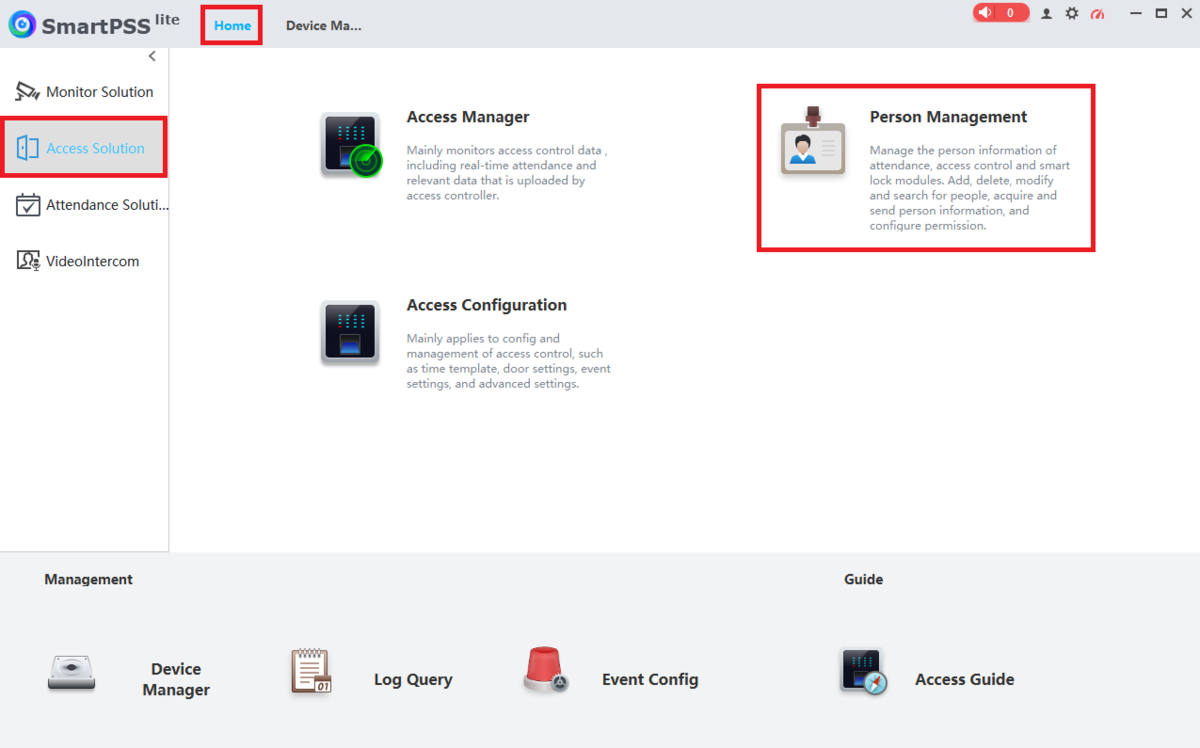
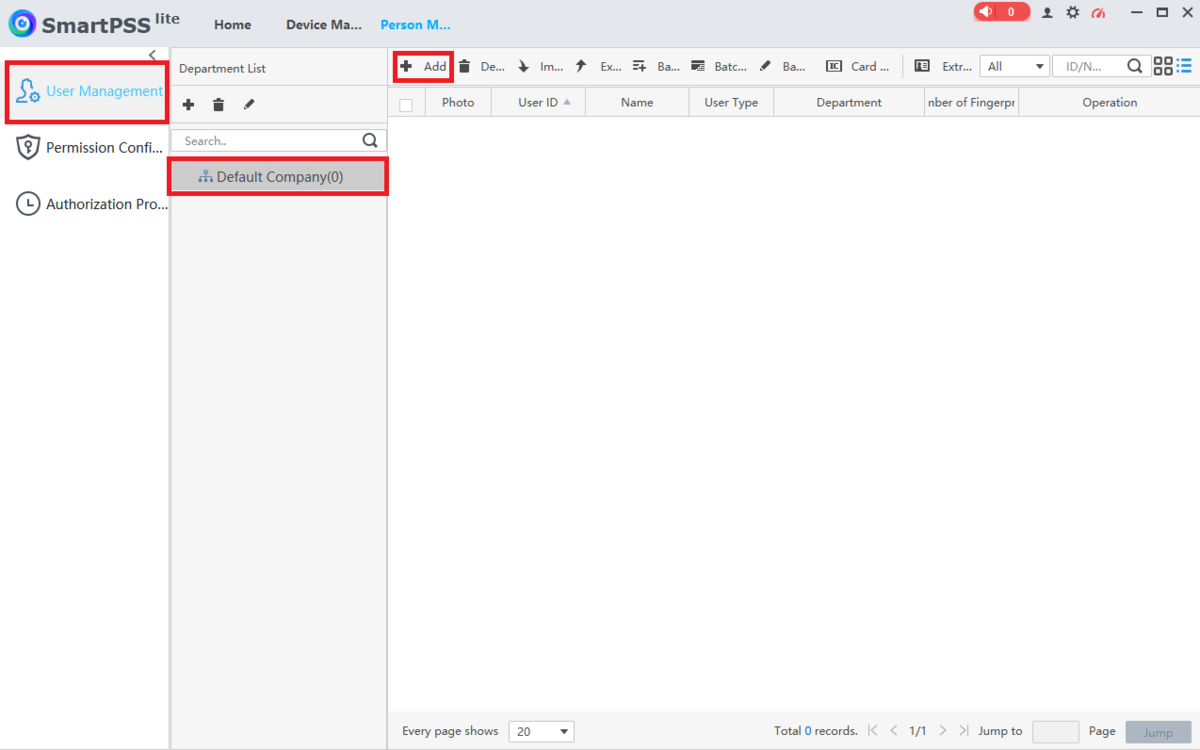
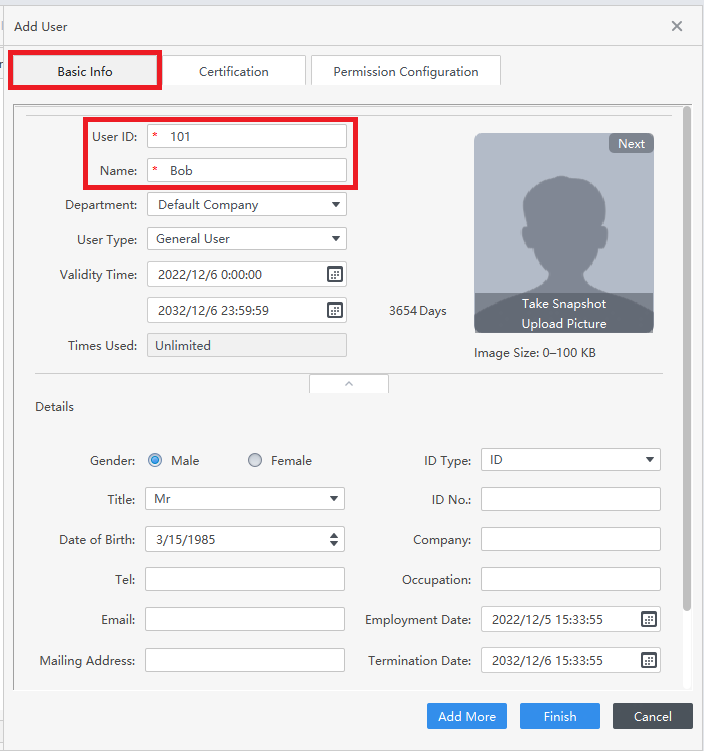

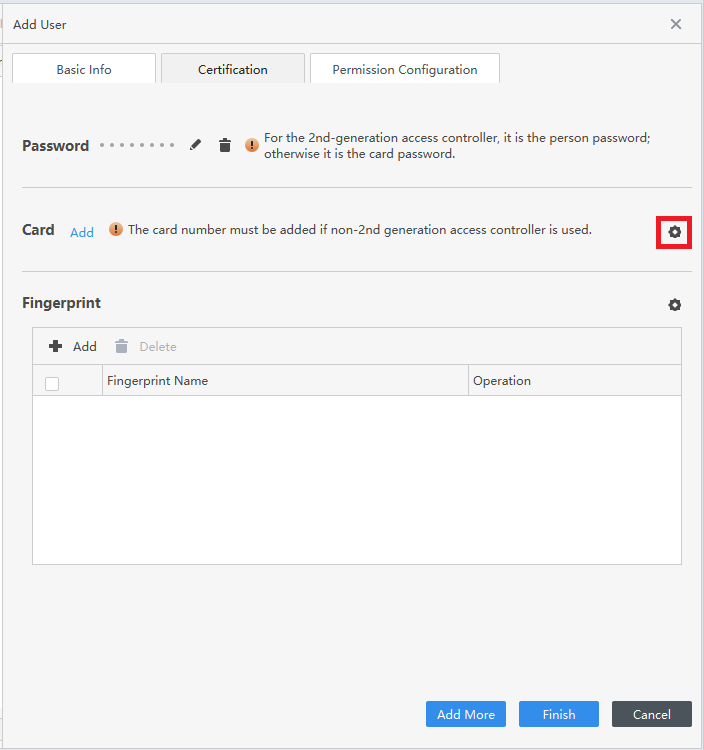
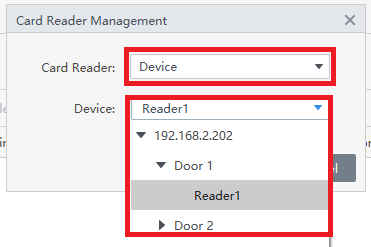
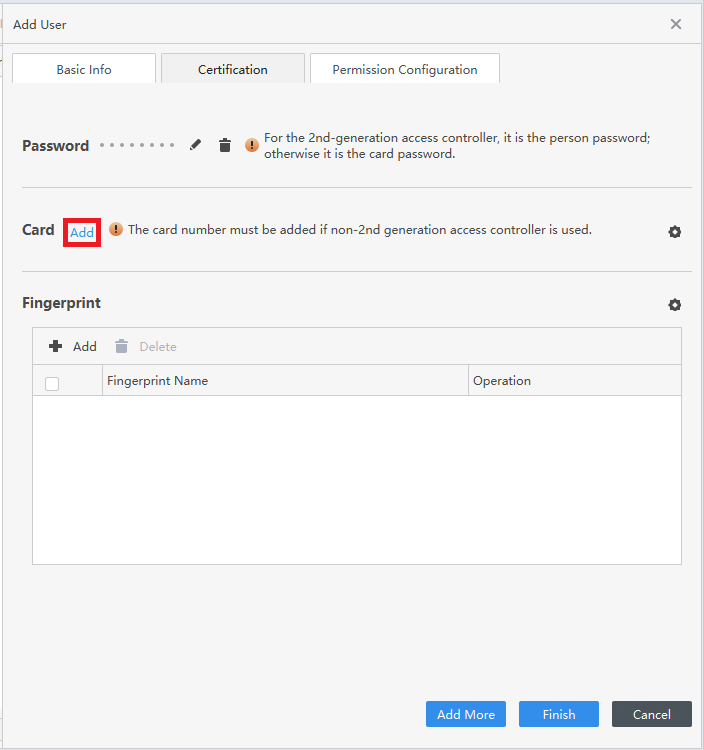
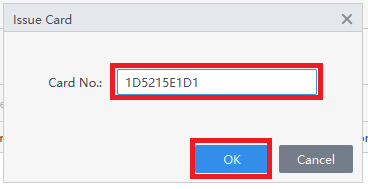


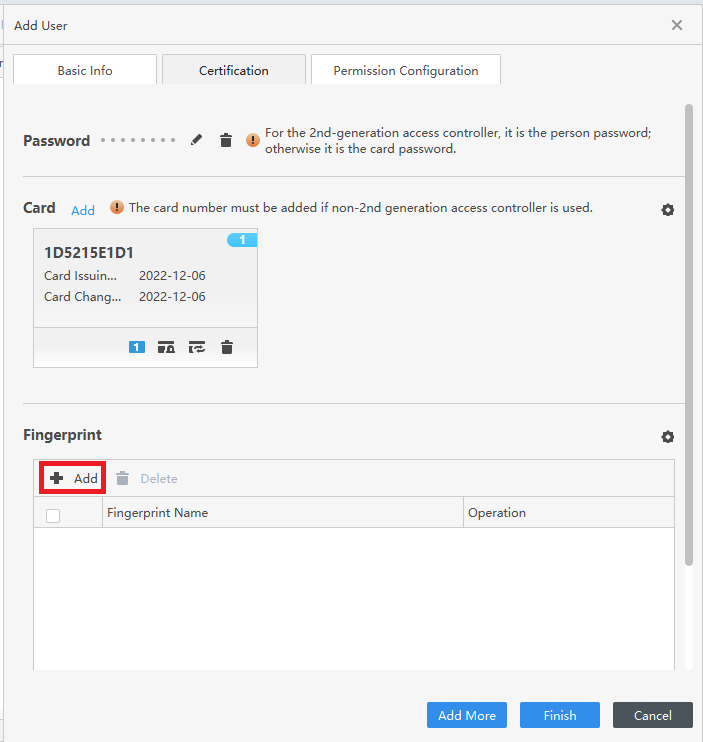
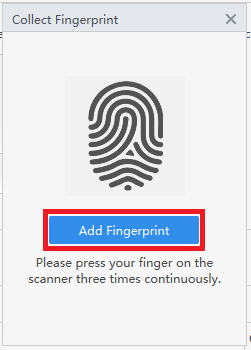
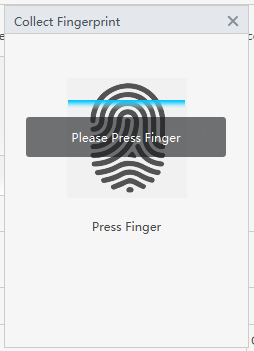
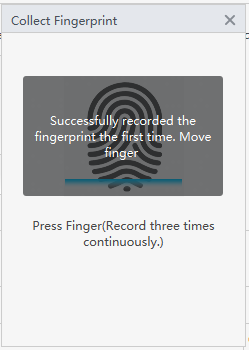
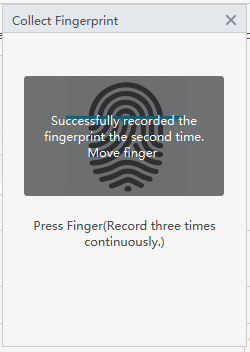
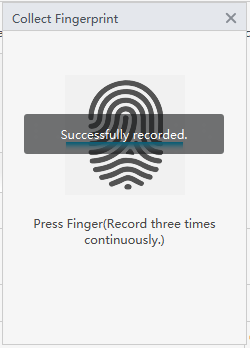
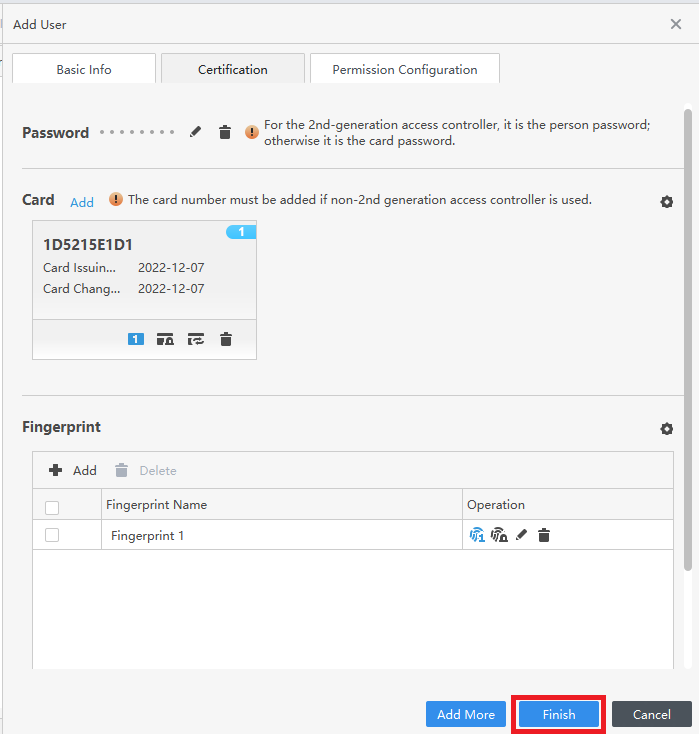
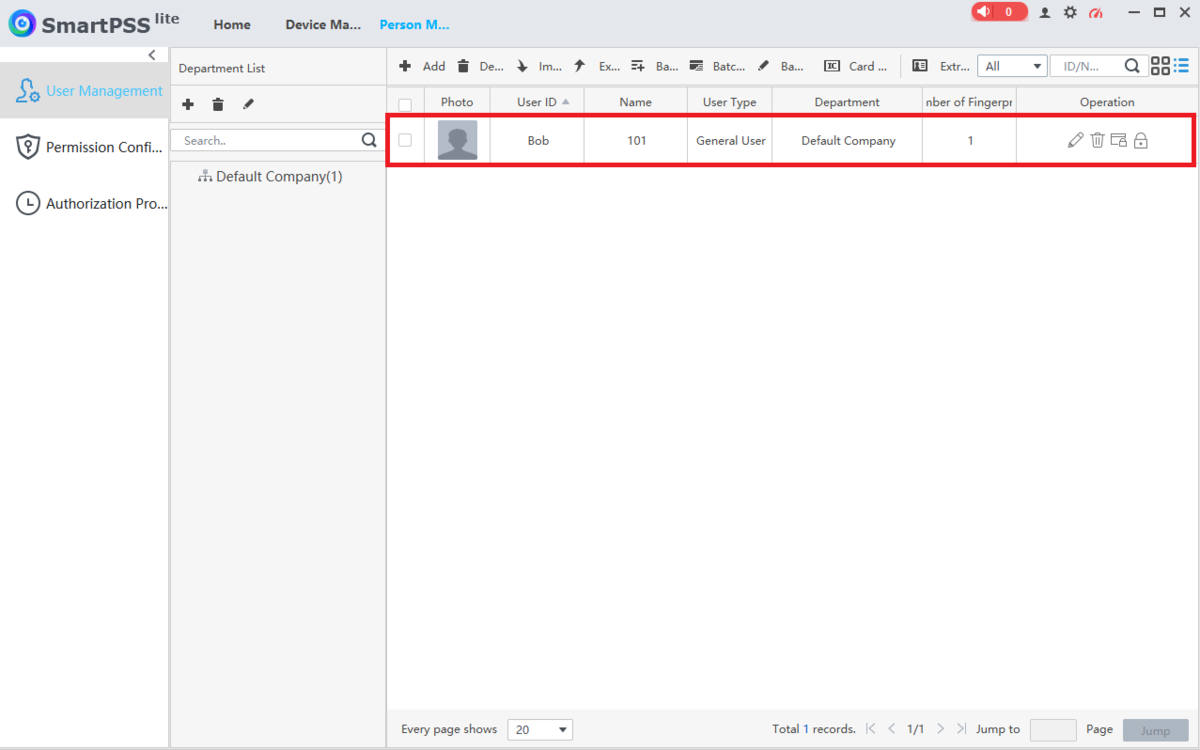
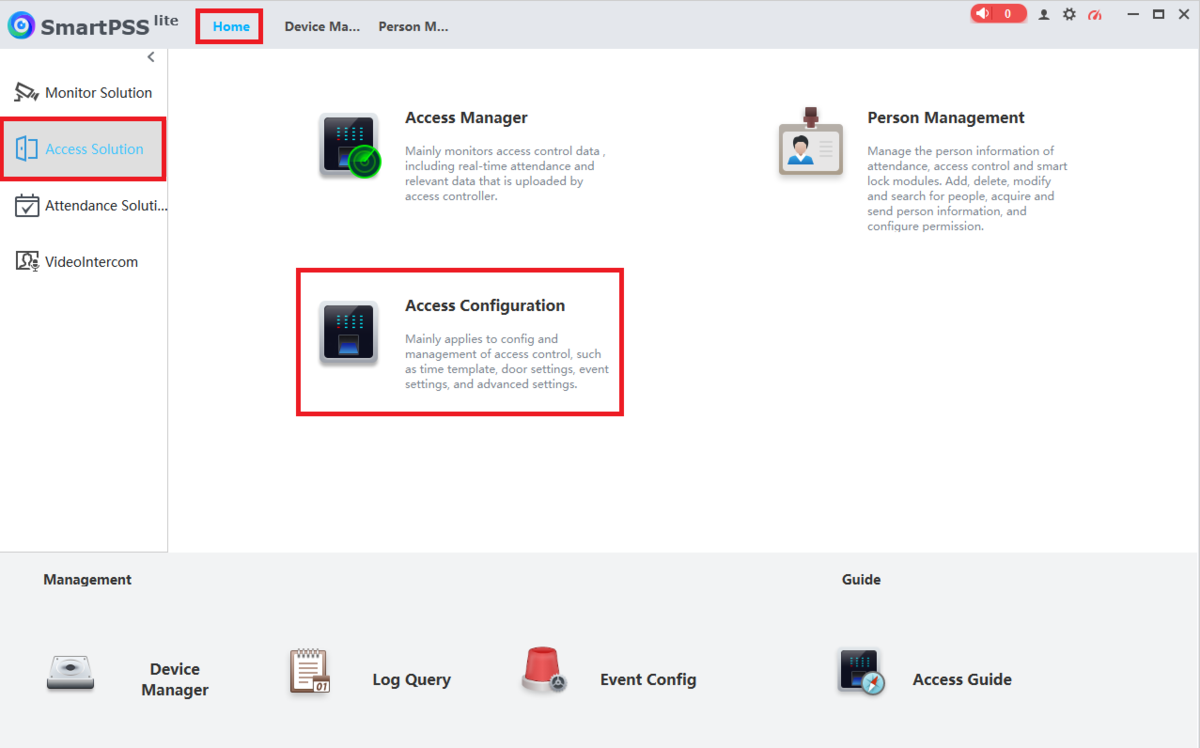
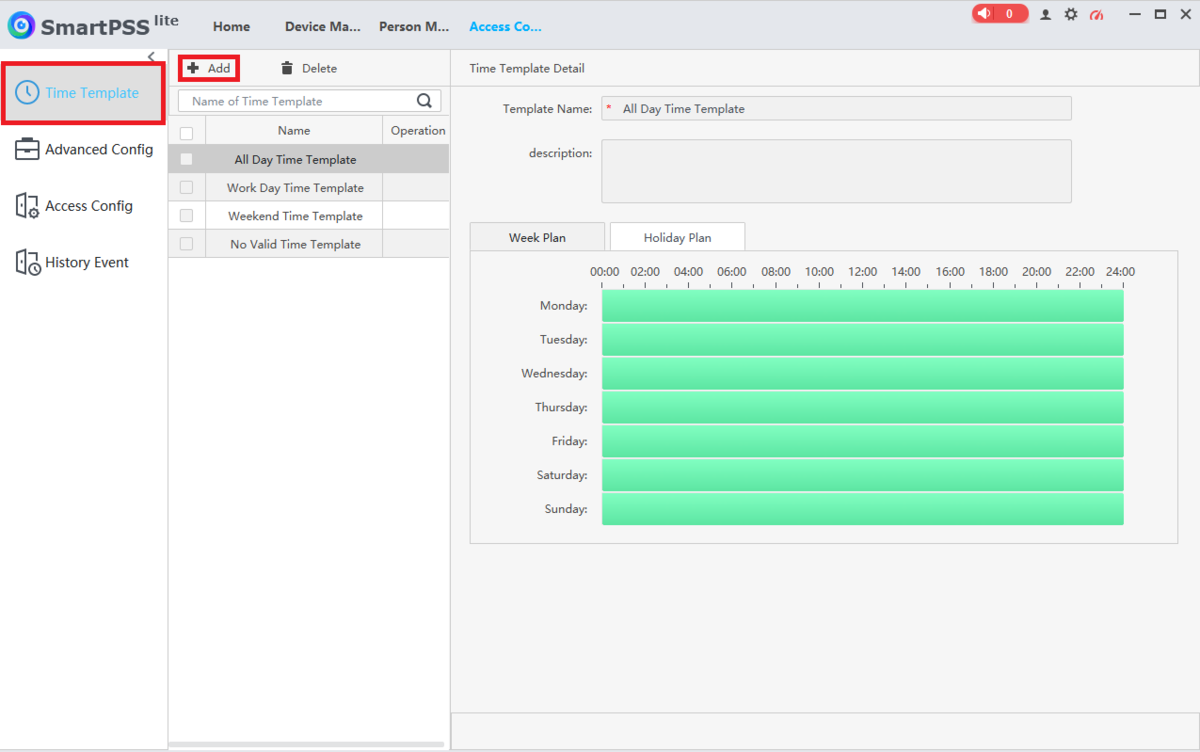

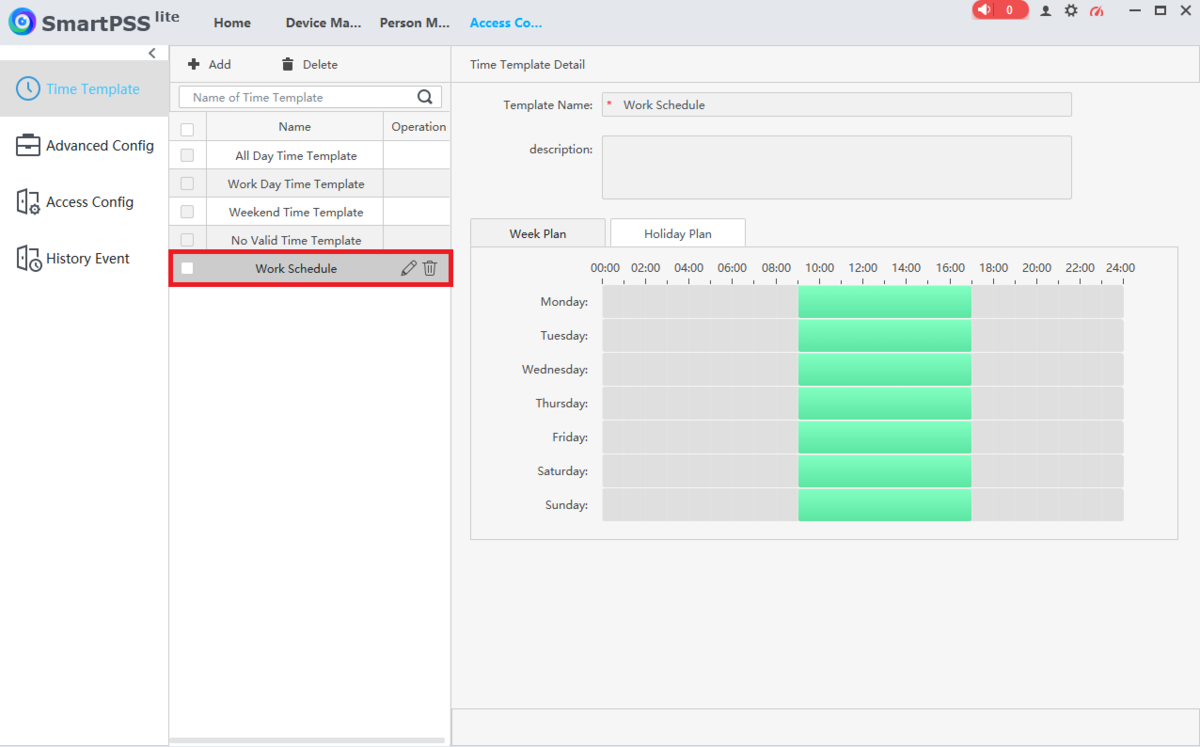
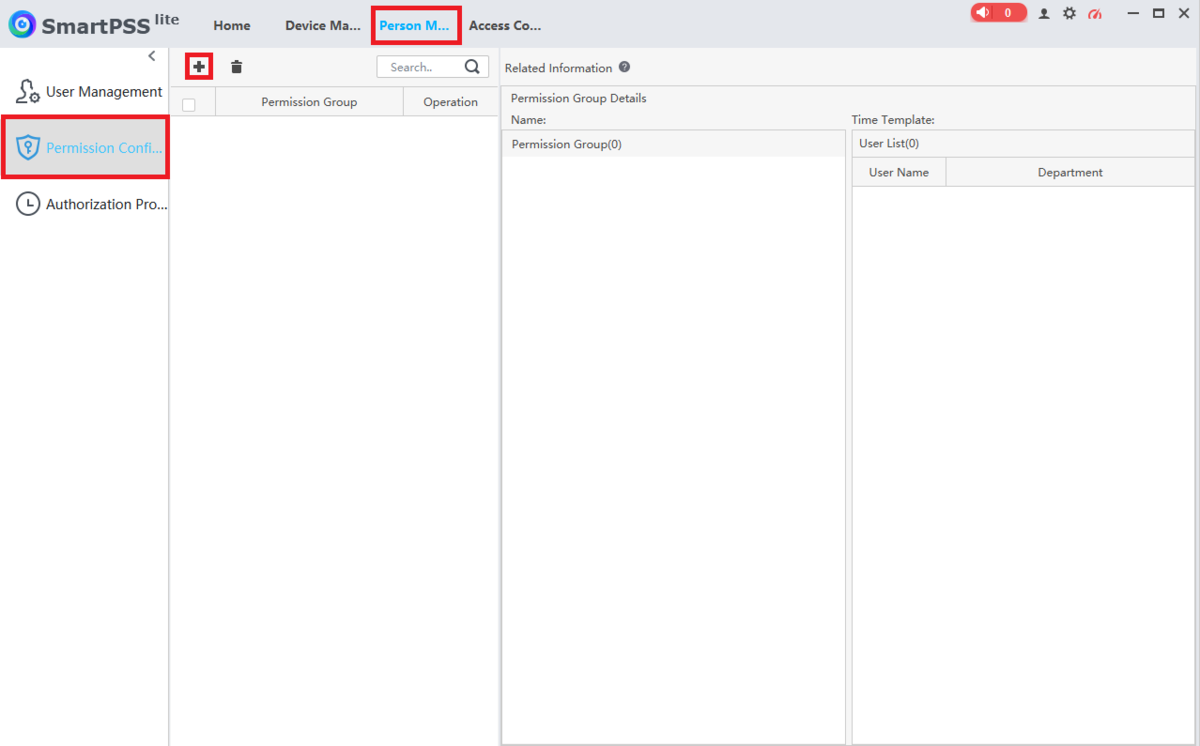
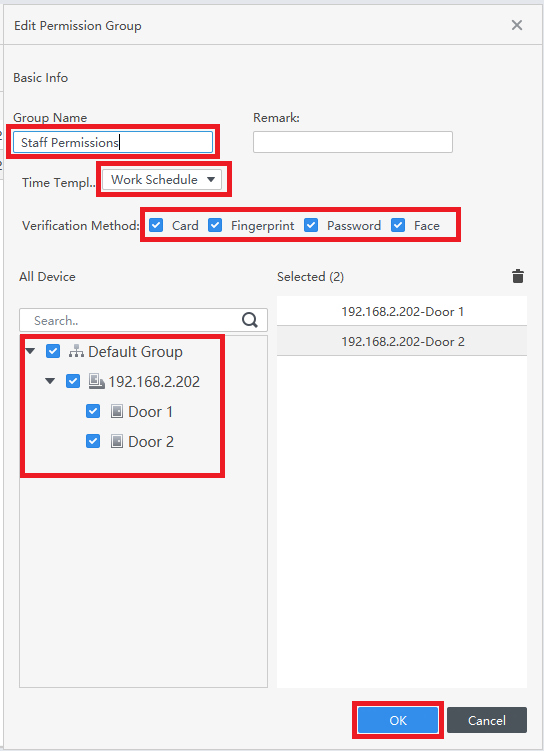
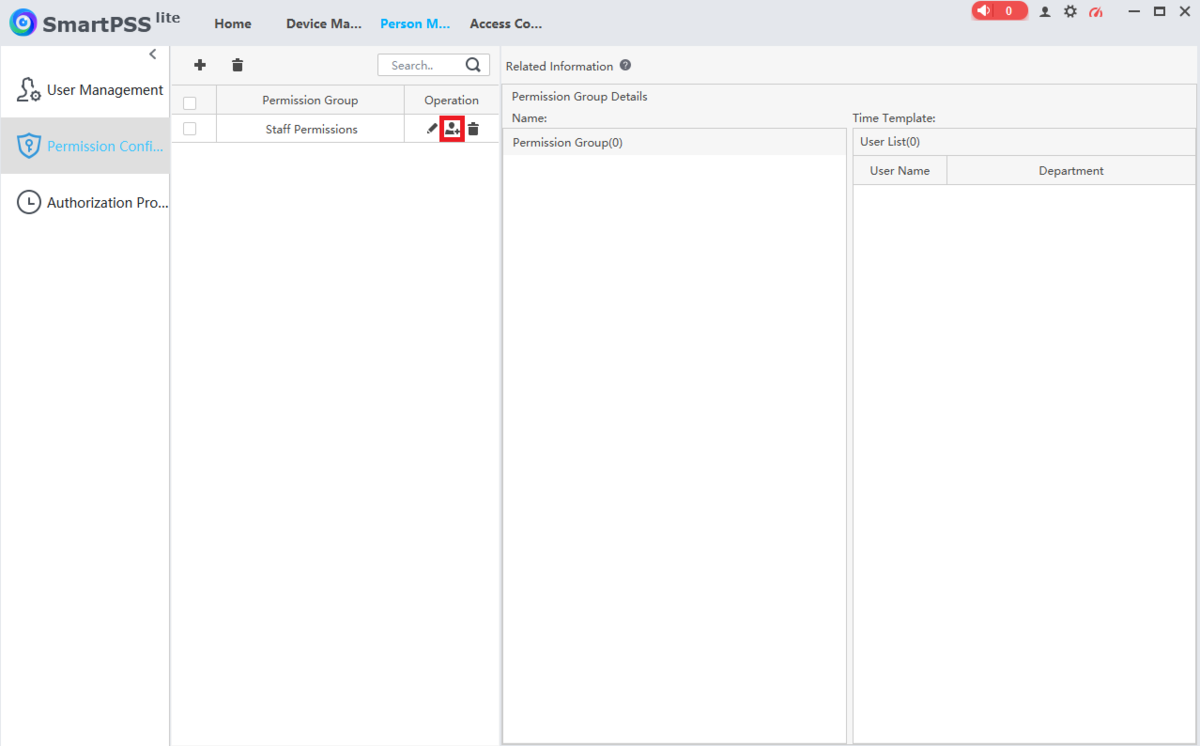
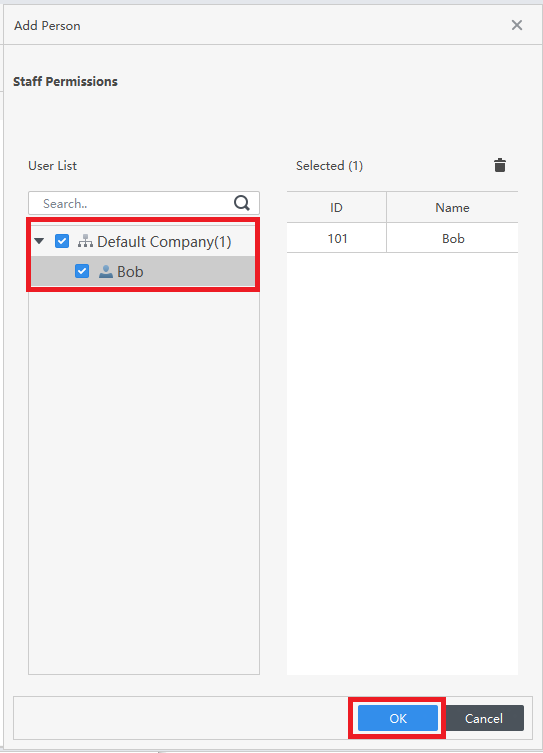
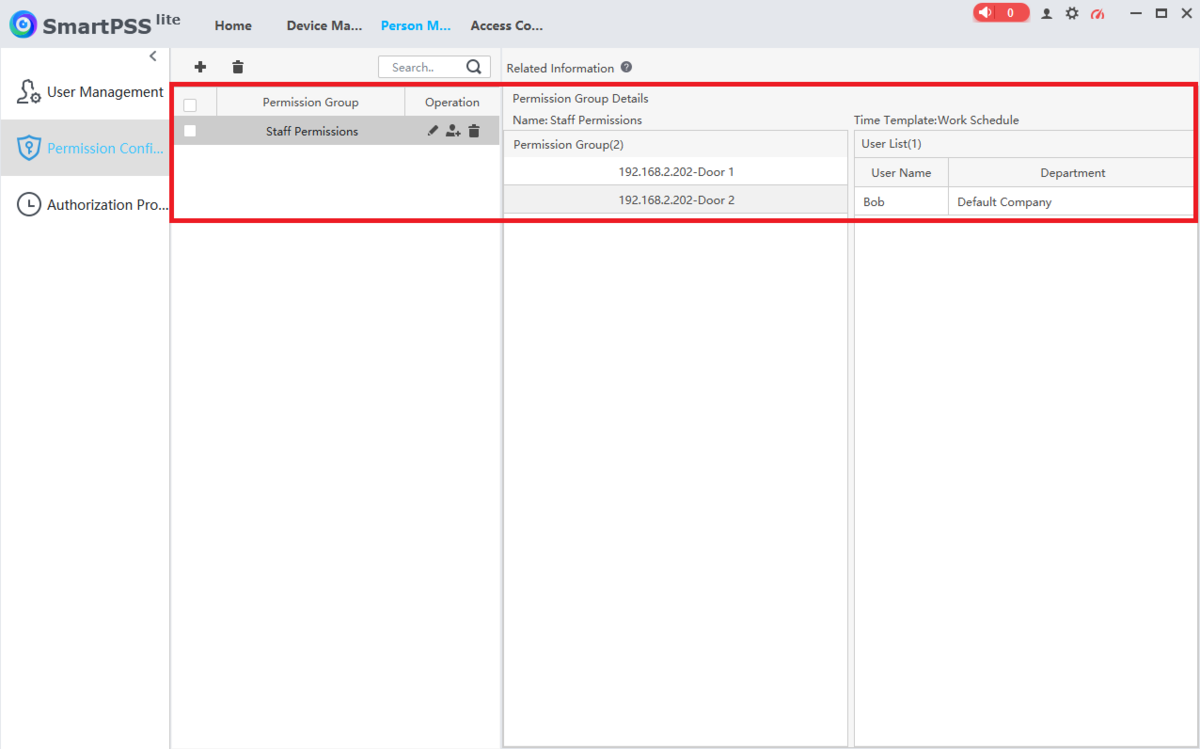
.png)




0 Comments
Haikalcctvid | HCID - Home Security Camera One-Stop IT Solution