Cara Mengatur Pengaturan IP ke Statis pada Kamera IP dengan UI 5.0
Berikut adalah langkah-langkah untuk mengonfigurasi pengaturan IP ke statis pada kamera IP dengan antarmuka pengguna (UI) 5.0:
Langkah-langkah Mengatur IP Statis:
Login ke Kamera IP:
- Buka browser dan masukkan alamat IP kamera Anda.
- Masukkan username dan kata sandi untuk login ke antarmuka pengguna kamera.
Akses Pengaturan Jaringan:
- Setelah berhasil login, klik menu Setup atau Pengaturan yang ada pada antarmuka pengguna.
Masuk ke Pengaturan Jaringan:
- Di dalam menu pengaturan, pilih Network atau Jaringan.
Pilih Pengaturan TCP/IP:
- Di bagian Network, pilih TCP/IP atau Pengaturan Jaringan yang biasanya ada di bagian atas menu jaringan.
Ubah ke IP Statis:
- Pada pengaturan TCP/IP, Anda akan melihat opsi untuk DHCP dan Static IP.
- Pilih Static IP untuk mengonfigurasi alamat IP secara manual.
Masukkan Alamat IP:
- Setelah memilih Static IP, masukkan Alamat IP yang ingin Anda tetapkan untuk kamera.
- Pastikan alamat IP yang dipilih tidak bentrok dengan perangkat lain di jaringan Anda.
- Masukkan juga Subnet Mask (biasanya 255.255.255.0) dan Gateway (alamat IP router atau gerbang jaringan Anda).
- Setelah memilih Static IP, masukkan Alamat IP yang ingin Anda tetapkan untuk kamera.
Konfigurasi DNS (Opsional):
- Anda juga dapat memasukkan alamat Primary DNS dan Secondary DNS jika diperlukan, terutama untuk keperluan akses ke internet.
Simpan Pengaturan:
- Setelah mengatur IP statis, klik Apply atau Terapkan untuk menyimpan pengaturan.
Verifikasi Pengaturan:
- Setelah pengaturan disimpan, verifikasi bahwa kamera IP Anda dapat diakses menggunakan alamat IP statis yang telah diatur.
- Coba akses kamera melalui browser atau perangkat lain dengan menggunakan alamat IP baru.
Petunjuk Langkah demi Langkah
1. Masukkan alamat IP kamera ke web browser.
Masukkan nama pengguna dan kata sandi kamera ke dalam bidang yang ditentukan.
Klik tombol Masuk untuk masuk
2. Pilih ikon Roda Gigi di kanan atas.
Kemudian pilih opsi Jaringan dari daftar drop-down
3. Pilih TCP/IP di sebelah kiri.
Klik Statis di sebelah "Mode".
Kemudian isi pengaturan IP Address, Subnet Mask, Default Gateway,
dan DNS di bawahnya. (Anda dapat menekan tombol "Uji" jika Anda ingin
melihat apakah alamat IP tersebut gratis di jaringan Anda.)
Ketika Anda selesai menyesuaikan pengaturan, klik Terapkan di bagian bawah
Tips:
- Pastikan bahwa alamat IP statis yang Anda pilih berada dalam rentang alamat IP jaringan lokal Anda (misalnya, jika router Anda menggunakan 192.168.1.x, pastikan IP kamera berada dalam rentang yang sama seperti 192.168.1.100).
- Jangan lupa untuk memeriksa pengaturan Subnet Mask dan Gateway agar kamera dapat berkomunikasi dengan perangkat lain di jaringan.
- Jika Anda mengubah pengaturan IP, pastikan Anda mengingat alamat IP baru untuk mengakses kamera.
Dengan mengikuti langkah-langkah ini, Anda dapat dengan mudah mengonfigurasi pengaturan IP kamera IP ke statis, memastikan perangkat memiliki alamat IP yang tetap dan dapat diakses dengan konsisten.


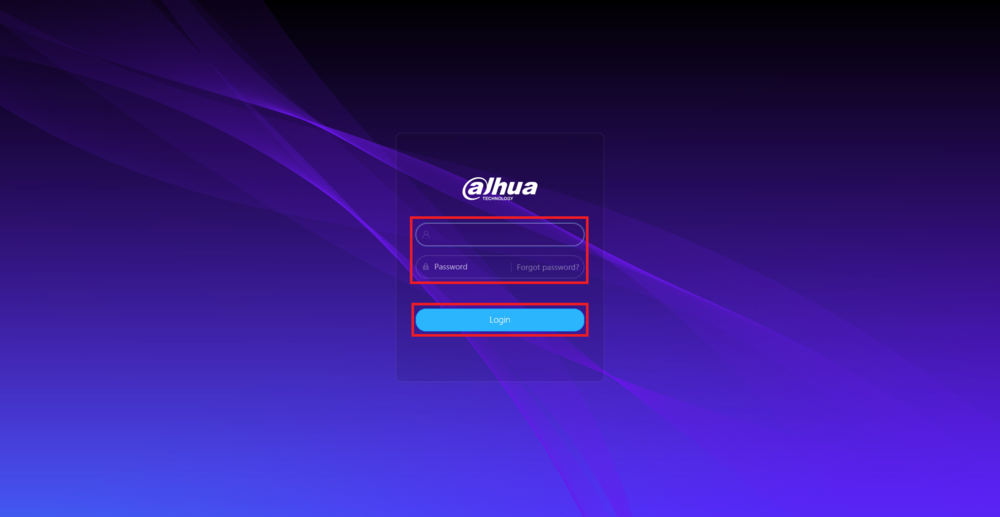
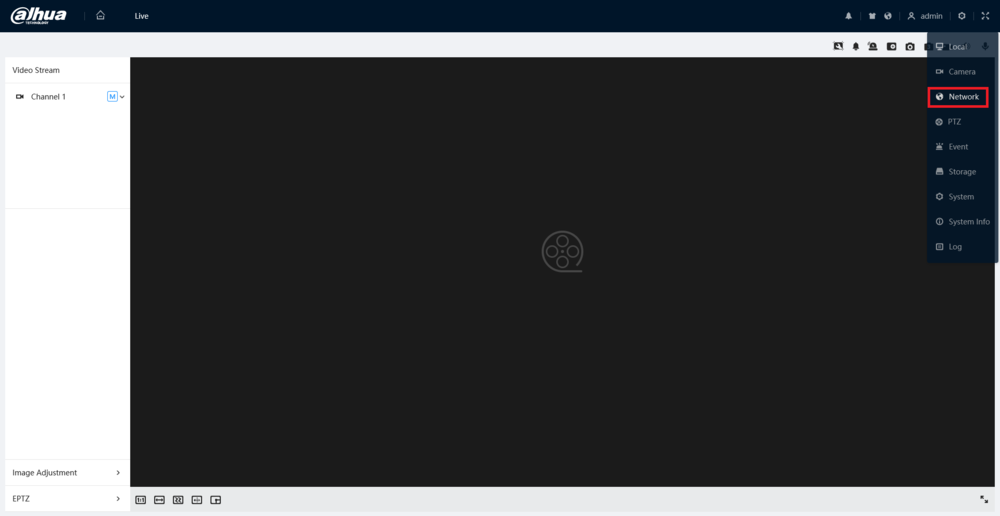

.png)




0 Comments
Haikalcctvid | HCID - Home Security Camera One-Stop IT Solution